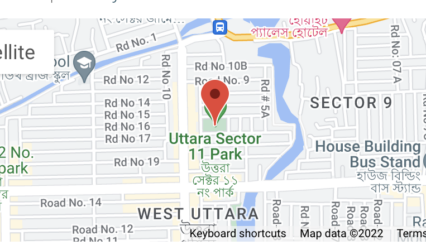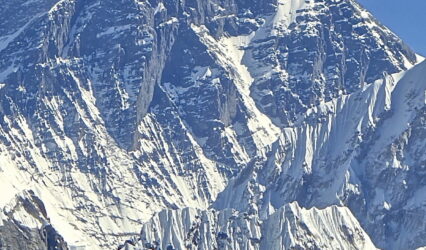Kamloops
Kamloops ( KAM-loops) is a city in south-central British Columbia, Canada, at the confluence of the South flowing North Thompson River and the West flowing Thompson River, east of Kamloops Lake. It is located in the Thompson-Nicola Regional District, whose district offices are based here. The surrounding region is sometimes referred to as the Thompson Country.
The city was incorporated in 1893 with about 500 residents. The Canadian Pacific Railroad was completed through downtown in 1886, and the Canadian National arrived in 1912, making Kamloops an important transportation hub.
With a 2021 population of 97,902, it is the twelfth largest municipality in the province.[2] The Kamloops census agglomeration is ranked 36th among census metropolitan areas and agglomerations in Canada with a 2021 population of 114,142.[5]
Kamloops is promoted as the Tournament Capital of Canada. It hosts more than 100 sporting tournaments each year (hockey, baseball, curling, etc) at world-class sports facilities such as the Tournament Capital Centre, Kamloops Bike Ranch, and Tournament Capital Ranch. Logging, Beef Cattle, Vegetable farming, Transportation, Viticulture, Health care, tourism, and education are major contributing industries to the regional economy and have grown in recent years. Thompson Rivers University (~25,000 students) was established as Cariboo College in 1970.
https://all-free-download.com/free-photos/download/trees_nature_mountains_233456.html
TRU Library
Garibaldi Drive
One of the good location for housing in Kamloops, which is quite and calm
https://www.google.com/maps/place/425+Garibaldi+Dr,+Kamloops,+BC+V2E+2B1/@50.6486054,-120.3504781,17z/data=!4m13!1m7!3m6!1s0x537e2c144e5109df:0x584becba710c5965!2s425+Garibaldi+Dr,+Kamloops,+BC+V2E+2B1!3b1!8m2!3d50.648602!4d-120.3478978!3m4!1s0x537e2c144e5109df:0x584becba710c5965!8m2!3d50.648602!4d-120.3478978

Punjab, India
Golden Temple is a place of worship for people from all countries, religions and castes. It signifies unity and peace.
https://commons.wikimedia.org/wiki/File:Golden_Temple_nighttime.jpg By Marsmux - Own work, CC BY-SA 4.0, https://commons.wikimedia.org/w/index.php?curid=89324619

Bengaluru
Being a Bengaluru boy since birth, it has been a part of me and will always be. Bengaluru is engulfed with trees everywhere making it a truly Garden City. The fresh air and inclusivity of different races in Bengaluru has trained me to be very patient and interact with people from all walks of life. I will forever be grateful for my life at Bengaluru for what it has given to me and for making me the person I am today.
NDTV

Niagara Falls
The Niagara Falls is breathtaking when you think about the amount of water that flows through the falls. When I look at it, it is one of the most powerful creations in the world.

Lahore Fort
I visited Lahore Fort during a school trip when I was 14 years old. I was captivated by this majestic citadel that keeps hundreds of stories within it. What is interesting is that it was not built by a single emperor, in fact many emperors continued to build it during their reign and made additions over several hundred years.. This was the first monument I visited and since then I have always been intrigued by ancient buildings. They tell us a lot about our ancestors and make you wonder how much the infrastructure has changed over the years. The art on the walls of the Lahore fort is especially fascinating to me. The carvings and paintings on the walls tell us about the artists of that time.

Villavicencio
Douglas Calle Lozano, December 2021. https://goo.gl/maps/Zoqsu5EC5FXXJuEa9
This image is very meaningful to me because it reminds me of growing up. This is a very wonderful place where most of my fondest memories took place. I still remember the look, the feeling and the smell of the air, the flowers and greenery associated with it. All the shrubs, trees and colours of the gardens give me a sense of belonging. The look of the bricks, the wood, the shingles are unforgettable. I remember how the surfaces feel, especially the grass… this place reminds me of happiness and pure joy!
https://goo.gl/maps/Zoqsu5EC5FXXJuEa9

Colon, Panama
Paseo Marino is a very meaningful place for me since I grew up looking at this land of water. Everytime I was feeling sad, or anxious, by looking at the view from my apartment, I will have this calm feeling as I would get lost in God´s amazing and beautiful creation.
https://www.tripadvisor.com/Attraction_Review-g298428-d13372424-Reviews-Paseo_Marino-Colon_Colon_Province.html
Vancouver
This area has meaning to me as it’s where i’ve grown up my entire life.

New Delhi
Image Credits: Kabi1990 (https://commons.wikimedia.org/wiki/File:Skyline_at_Rajiv_Chowk.JPG#filehttps://commons.wikimedia.org/wiki/File:Skyline_at_Rajiv_Chowk.JPG#file)

COLVA BEACH, GOA
This is one of the beaches that I visited for the very first time with my family. I believe I was a 7 year old then and I got to witness the majestic sea. This is where it all began. I was mesmerized by the sheer beauty of it but parallelly I was saddened by the pollution in and around it. Fortunately, I got to grow up in Mumbai where in I could take part in cleanliness drives and also enjoy the companionship of the waves. The rhythmic splash makes me calm and its infinite end keeps me grounded.

Asansol
Hi
I’m Paloma. I am an international student from India. I presently stay in Burnpur Asansol which is in the state of West Bengal. It is also the second largest city by population in West Bengal after the capital city of Kolkata. The picture shared here is of the SAIL Burnpur Hospital. Hospitals are the primary contributors to the development of healthcare in any country given the rise in populations. Hospitals makes healthcare accessible to all and Burnpur Hospital is one such reliable source. The above mentioned is a part of the IISCO Steel Plant, SAIL and is looked after and manged by them. It provides affordable and latest healthcare support not only to its employees and their family members but to general public as well. It has friendly and helpful staffs and the latest know-how to help patients. The hospital abides by all the necessary safety protocols, including Covid-19 precautionary measures. The doctors and team offer world-class care and guidance, always putting their patients first.
The hospital holds a special significance for me as I have been treated numerous times here and have always received the best help from its doctors and staff.

Skaha Lake
This location is great for walks, bike rides, and swimming in the lake.
Buss, 18 September 2013, CC BY-2.0

Summit Lake
Summit Lake is a beautiful lake about 30 minutes North of Prince George. We are lucky enough to own a cabin on the lake and it is our favorite spot to spend our long summer days. It is also a fantastic spot for winter activities such as sledding, skating and snowshoeing.
I took the picture

Yingtan
Mountain Lu is located in Yingtan county in China. I had a great time learning about some of the rocks also how long some of the trees and rocks have been in existence afterwards there’s a casket show which I missed beginning but I got see the ending.In all, the picture or place reminds me of my last days in China and I’ll forever cherish it.

Yingtan
Mountain Lu is located in Yingtan county in China. I had a great time learning about some of the rocks also how long some of the trees and rocks have been in existed afterwards there’s a casket show which I missed beginning but I got see the ending.In all, the picture or place reminds me of my last days in China and I’ll forever cherish it.
Lagos Nigeria
The hospital includes a team of experienced trauma and orthopaedic surgeons , nurses, physiotherapists and many other clinical support staff who are committed to providing the best patient care possible.
igbobi lagos
Lagos Nigeria
Lagos lagoon is a lagoon found in the city of lagos, Nigeria, the most populous city in Africa. The lagoon lies between the Atlantic Ocean and Lagos state.
The lagoon is more than 50 km long and 3-13 km wide, separated from the Atlantic Ocean by a long sand 2-5 km long. The lagoon is fairly shallow and is not plied by ocean -going ships, but by a smaller barges and boats.
lagos Lagoon is the most polluted African ecosystem with its major wastes coming from oil and textile industry as well as urban sewage carried by the Ogun and Osun rivers.
Carter Bridge, Lagos island

Iran
Damavand peak which is Iran’s highest peak is a symbol of indurance, patience and power for me.
kaviani far,24 April 2020, CC BY-SA 4.0) https://commons.wikimedia.org/wiki/File:Damavand_Peak.jpg

Kaliyasot Dam
The damn where my heart resides.
Greener than green during rains, bluer than the sky in spring.
Image Credits: Lakes of India Better Lake Than Never (URL:

Ghana
Mountain Afadjato is the highest mountain in Volta Region, Ghana. It represents the highest level one can strive to achieve in terms of education. Having started this MBA journey, I intend to make it to the top and have great career goals and achievements.

Medellín – Colombia
This image represents a lot to me, Medellin is my homeland where I lived most of my life, represents my family and represent also the place where I met my wife and developed dreams both personal and profesional, those are things that I always going to keep in my heart.
This city is known as the city of the eternal spring due to its great weather and also known for its cultural traditions, beautiful landscaped and people. This picture is particulary special because it was taken from my apartment, from where we have a lot of memories.
My own picture

Medellín – Colombia
This image represents a lot to me, Medellin is my homeland where I lived most of my life, represents my family and represent also the place where I met my wife and developed dreams both personal and profesional, those are things that I always going to keep in my heart.
This city is known as the city of the eternal spring due to its great weather and also known for its cultural traditions, beautiful landscaped and people. This picture is particulary special because it was taken from my apartment, from where we have a lot of memories.
My own picture
Jalandhar

Victoria, BC
This is a picture I took during a bike ride back in May 2022 not far from where I currently live. The picture is at Esquimalt Lagoon looking south to The Olympic Mountains in Washington State. I love spending time outdoors exploring the seas, lakes, and mountains that surround us.

Mount Kilimanjaro
One of my lifelong goals was to climb Mount Kilimanjaro, so references to this mountain always remind me of what it feels like to accomplish big goals like that, and the work that is required to get there.

Cameron Lake
A favourite lake of mine to fish and picnic. Located in beautiful Waterton National Park.

Third mainland bridge
Third mainland bridge is the longest of three bridges in Lagos that connects the mainland to the island. It was completed in 1990 and it’s about 11.8km in length. Lagos island is a commercial center with many establishments including multinational, local and public sectors. Considering the number of people that commute to the island, there is always a huge traffic on third mainland bridge during week days most especially in the rush hours.
https://commons.m.wikimedia.org/wiki/File:Third_Main-Land_Bridge.jpg#mw-jump-to-license

Lake Pend Oreille
Lake Pend Oreille in the northern Idaho Panhandle is the largest lake in the U.S. state of Idaho and the 38th-largest lake by area in the United States, with a surface area of 148 square.
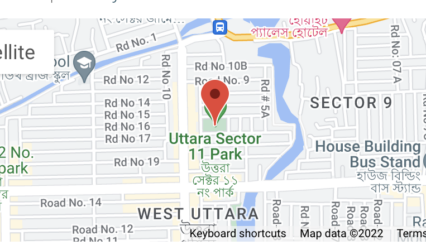
Bangladesh

Besant Nagar Beach
This beach located in Chennai, India holds a special place in my heart. This used to be my go-to place during the time of my bachelor’s degree whenever I wanted to have some me-time. Also, most of my precious memories with my friends were created on this beach. Hence, Besant Nagar beach has provided me with the peace I needed at that moment.
https://upload.wikimedia.org/wikipedia/commons/e/e5/Besant_Nagar_Beach_boat.jpg
Scarborough
Where I grew up

Christie Falls
Waterfall in Ladysmith on Vancouver Island, BC.

Mountain Afadjato
Mountain Afadjato is the highest mountain in Ghana which is located in the Volta Region of Ghana. This mountain for me represents the highest level one can strive to achieve in terms of education. I have started my journey to achieve a masters degree i am currently at the foot of the mountain and soon i will be on top of the mountain when i complete my masters and enjoy the view from the top when doors begin to open for me.
https://commons.wikimedia.org/w/index.php?search=afadjato&title=Special:MediaSearch&go=Go&type=image

Superstition Mountains
I feel most alive in the hot deserts of the southwestern states like the Superstition Mountains in Arizona. This was a family hike on a cooler December day. The clouds were casting perfect shadows on the cliff faces.

Mill Creek Regional Park
This is a creek located close to the campus which I called home for years. Having such incredible hikes and walks right at my doorstep brought me closer to nature and allowed me to reflect more on my own personal relationship with the land. Mill Creek was a gorgeous, quick little hike nestled in the middle of the Okanagan Valley, and reminds me of incredible memories I was able to make with friends from all over the globe.
The Bahamas

Ludhiana, Punjab, India
The view (from the road bridge) of the Rail Bridge crossing the mighty Sutlej river, one of the major rivers flowing through Punjab, my home state in North India and on the banks of which my hometown of Ludhiana is situated.
https://lh5.googleusercontent.com/p/AF1QipPhTOIDQI_QaXU12DHU5fCPmAwxs_-xBoO4ihzM=w426-h240-k-no

North Vancouver
I grew up in North Vancouver. North Vancouver is known for its surrounding nature – the forested mountains, Grouse Mountain & Seymour Mountains, where I enjoy skiing and snowboarding in the winter and hiking in the summer, and calm ocean inlets where you can enjoy water activities such as swimming, kayaking and bout tours. You can take the Seabus from downtown Vancouver and arrive at Lonsdale Quay Market, where you can start exploring the city!
https://upload.wikimedia.org/wikipedia/commons/6/63/Vancouver_Water_Bus%2C_Vancouver%2C_British_Columbia.jpg

Haridwar
This image captures the Ganga Aarti scene in the city of Haridwar. It captures the true spirit of people of haridwar. Spreading Light (Hope) and Peace around. I feel lucky to belong to a place very close to Haridwar.
The river Ganga is considered a Goddess in Hindu mythology. Hindus worship the river as their mother Goddess. River Ganga along with River Yamuna forms the most fertile agriculture land in India, knows as “Doab” which means “Between two water bodies”. People from this area are quite generous and believe in spreading happiness and share what they have. “Langars” around river Ganga in Haridwar are pretty common, where people come and as an offering to Goddess Ganga feed people through langars. Majority of the people are homeless, down trodden and from very poor section of the society who get fed at such “Langars”.
It wont be exaggerating to say that Haridwar is “Home to the Homeless”. Salute to the spirit of Haridwar.
SATYA PRAKASH MISHRA, CC BY-SA 4.0 , via Wikimedia Commons

Haridwar
Ganga River is the largest river that flows through India. It is very sacred for Hindus and they worship the river as Goddess Ganga. I am very fortunate to belong to a place very close to the city of Haridwar.
Haridwar is situated on the banks of this revered river. Every evening iconic Ganga Aarti takes place on the “Har ki Pauri” ghat of river Ganga in Haridwar. Pilgrims, local people and whosoever can afford, tries to reach the ghat by that time and participate in the Aarti. The atmosphere that gets created is beyond imagination of those who have never witnessed it.
One feels so calm, so satisfied and so close to God Almighty. People here are very helpful, cooperative and believe in strong community building to preserve the cultural heritage of this land. And they have preserved it quite well over centuries.
Photo by SAURABH MISHRA on Unsplash
Lagos, Nigeria
Ottawa, ON

Haridwar
Ganga River is the largest river that flows through India. It is very sacred for Hindus and they worship the river as Goddess Ganga. I am very fortunate to belong to a place very close to the city of Haridwar.
Haridwar is situated on the banks of this revered river. Every evening iconic Ganga Aarti takes place on the “Har ki Pauri” ghat of river Ganga in Haridwar. Pilgrims, local people and whosoever can afford, tries to reach the ghat by that time and participate in the Aarti. The atmosphere that gets created is beyond imagination of those who have never witnessed it.
One feels so calm, so satisfied and so close to God Almighty. People here are very helpful, cooperative and believe in strong community building to preserve the cultural heritage of this land. And they have preserved it quite well over centuries.
Worth visiting once!
Photo by SAURABH MISHRA on Unsplash

Kamloops
Very beautiful!!

Kamloops
Hugh Allan Drive

Jagannath Temple Puri
Jagannath Temple is the most scared place for the people of Odisha to which I belong. Our existence as an ‘Odiya’ community is largely influenced by the cultural practices at the temple.
The word “Jagannath” means Lord of the Universe. The temple is the house of Lord Jagannath, his elder brother Lord Balabhadra and Yonger sister Subhadra. The ‘Rath Yatra’ is the most scared festival of the lords. It is a public procession of the deities in their chariots. This is also popularly known as the ‘chariot festival’. This festival is a symbol of love, compassion, joy and togetherness where the deities come outside of their temple in their chariots on the grand road to meet their devotees.
I welcome everyone at TRU to come and experience the colorful celebration, which is celebrated each year in the month of July and the pristine and picture perfect beach at Puri.
https://commons.wikimedia.org/w/index.php?search=jagannath+temple&title=Special:MediaSearch&go=Go&type=image
Marine Drive, Arabian Sea.
Marine Drive is located in the beautiful and vibrant city of Mumbai, India. Marine Drive is one of the most famous tourist attractions in the city of Mumbai. Marine Drive is also called the Queen’s Necklace. Marine Drive is considered to be the end of the city where you can see the Arabian Sea and the beautiful sights of the Mumbai skyline. As a child I used to go to Mumbai for a holiday, as a large part of my family still live in Mumbai. My parent’s would take me for a walk to Marine drive to enjoy views of the beautiful Arabian Sea and the Mumbai skyline.

Tigris River
The Tigris River, the lifeline of Iraq and especially Baghdad, shown in the picture with the Medical City in the background. Few rivers around the world have provided for human kind as much as the Tigris river has. It’s one of the main reasons the region was called the “fertile crescent” in ancient times, where the very first civilizations started. It is still a vitally important part of the capital and country.
https://commons.wikimedia.org/wiki/File:Baghdad_Medical_City_2017.jpg

Bandra Worli Sea Link
The Bandra–Worli Sea Link (officially known as Rajiv Gandhi Sea Link) is a 5.6 km long, 8-lane wide bridge that links Bandra in the Western Suburbs of Mumbai with Worli in South Mumbai. It is the 4th longest bridge in India after Bhupen Hazarika Setu, Dibang River Bridge and Mahatma Gandhi Setu. It is a cable-stayed bridge with pre-stressed concrete-steel viaducts on either side. It was planned as a part of the proposed Western Freeway that would link the Western Suburbs to Nariman Point in Mumbai’s main business district, but is now planned to become part of the Coastal Road to Kandivali.
The 1M bridge was commissioned by the Maharashtra State Road Development Corporation (MSRDC), and built by the Hindustan Construction Company. The first four of the eight lanes of the bridge were opened to the public on 30 June 2009. All eight lanes were opened on 24 March 2010. The sea-link reduces travel time between Bandra and Worli during peak hours from 20 to 30 minutes to 10 minutes. As of October 2009, BWSL had an average daily traffic of around 37,500 vehicles.

Uganda
Kalanoga resort is located on the shores of Lake Victoria in Busabala, Kampala.
Lake Victoria is a source of livelihood for many Ugandans who majorly fish from it tilapia and nile perch fish.
This lake is shared among three countries that are in the East African region which are Uganda, Kenya and Tanzania.
Lake Victoria is also known to be the largest tropical lake in the world and the second largest freshwater lake covering a total surface area of 68,800sq.

Brunswick Mountain
I attempted to hike Brunswick mountain in 2018, I was overweight at that time and I wanted to challenge myself.
It took me 14 hours to complete a 8 hours hike. When I came back home, I was dehydrated, exhausted with hyperthermia.
On this day, I came to the realization that I needed to do something about my weight and lifestyle.
It was Brunswick mountain that helped me make the first step in my weight loss journey.
In 12 month I lost 80 pounds.
After this achievement, I hiked mountain Brunswick again, and completed it in 6 hours!
Every year, I visit this mountain. It holds a special place in my heart.
penticton

Mount Damavand
Located at 66 km northeast to capital, Mount Damavand is the highest peak in Iran and western Asian countries with the elevation of 5710 m.
This mountain has a significant value in Persian mythology, and it is symbol of resistance against tyranny and foreign dominancy. Ferdowsi in his masterpiece of Shahnameh, tells that the cruel king “Zahhak”(same as Azi Dahaka in other stories) lastly defeated by Fereydoun, and chained somewhere the heart of the volcano. In Zoroastrian believes, this has been translated to the victory of Light over Darkness, Goodness over Evilness, and the virtue of Good thought, Good words and Good deeds helping people within this world to overcome with obstacles and sadness to the final destiny.
Mahak sz, 4 June 2019, CC BY-SA 4.0, https://commons.wikimedia.org/wiki/File:Damavand_pic-2_Mahak_photos.jpg

Sri Lanka
I am a TRU international student from Sri Lanka. The image I have attached is the tallest tower in South Asia which is called The Lotus Tower. It is majestic and beautiful and represents the true cultural and religious values.
Meshaun de Silva, CC BY-SA 4.0 , via Wikimedia Commons

Panorama Ridge
Surrounding Garibaldi Lake and the view from this mountain ridge summarizes BC to me. It’s breathtaking.

Anaheim California
The Pacific Ocean; where I feel at peace.

Signal Hill
The view from Signal Hill, NL. Newfoundland is a reminder to me that animals, nature, and civilization can survive and thrive, even in inhospitable locations. This portion of the island experiences extremely high winds, immense snowfall, and very low tempters. I am hoping to replicate the resilience of the people, plants, and animals in Newfoundland during the increased stress and workload of the MBA program.
Nathan Stoll (me)
Lagos
well populated area with lots of business activities.
situated in Victoria island
Lagos.

Barichara, Santander. Colombia.
Prehispanic Pathway.

Grand River
This is my home town. Caledonia is located along the Grand River in Southern Ontario. There is a historic 9 span bridge, the only one of its kind in Canada, a lovely riverside park with walking trails and surrounded by rolling farmer fields. This town strives for “small town” community living and a wonderful place to raise a family.
Photo Credit: Marc Kirouac
Halifax, Nova Scotia
A beautiful beach in the province of Nova Scotia that has crystal clear waters and a beautiful blue sky. One of my favourite places to go with my family. A must-stop for anyone visiting this province.

New Westminster
This is important to me as it was the first city I moved to away from home, and also where I found the start of my career

English Bay
I chose a photo that I took at English Bay Beach, because the Pacific Ocean is the most significant ocean to me. I’ve lived across the street from this ocean for the past five years and it’s a large part of my day-to-day routine, especially in the last 18 months during the pandemic. I frequently go for walks or runs along the seawall. I met friends for coffee and walks here when household restrictions were in place. This ocean gave me a sense of community
English Bay Beach
Tofino, BC

pacific ocean
If the silence of anything on the surface of the earth could send chills down the spine of a human being, its the Ocean. The calmness, sooth, peacefulness of the ocean teaches me patience and the golden aspect of life that silence is not a weakness. The ocean teaches me that there is no limit to how much a person can grow in life. It galvanises me to remain calm and humble even after conquering the whole world.
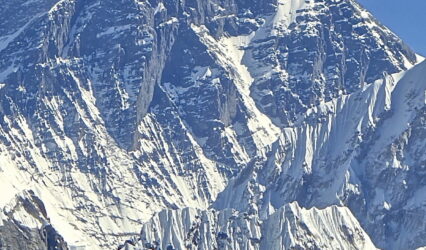
Mount Everest
As stunning as it looks, as beautiful as it gets, the mesmerising and scaring glare that the everest presents inspires me to get to the very top and to climb the hardest mountain that is the one within. It doesn’t bow to anyone, it’s ambition is to touch the sky, quite similarly what a person like me aspires to be. Mountains teach us that the best view comes after the hardest climb.

Sikkim
Nature is very close to my heart. I am a person who is extremely fond of mountains. The uneven peaks of mountains seen from distance give me a sheer feeling of ups and downs of life. The cold breeze, chilly morning with a hot sip of coffee makes a life mountain worth living. Moreover, I personally feel hilly people are tend to be very down-to-earth and soft-hearted. I love mountains!
https://commons.wikimedia.org/wiki/File:Mountain_Range_in_Northern_Sikkim.jpg

Golden Ears Mountain
Golden Ears Mountain is less than a 20 minute drive from my front door! Not only is it beautiful to look at but it offers a wide array of activities like a lake, hiking and camping spots!
Mumbai
Surrounded by the Arabian Sea, Mumbai is one of the metropolitan cities in India. The lives here are as fast as the local trains. Call it crowded, call it polluted, but you will definitely not find any other place as friendly and as lively as Mumbai. It is the city of dreams of India.
What you see in the picture is a skyline of Mumbai from the famous area called Marine Lines. Amidst the hustling, this is one place where ‘Mumbaikars’ come to get some peace.
https://commons.wikimedia.org/wiki/File:Mumbai_Skyline_at_Night.jpg |Author =Cididity Hat |Date =2011-03-29 |

SUKHNA LAKE
Sukhna lake is a man made reservoir (not natural) situated at the foothills of Shivalik hills in Chandigarh. This is my to go to place when I am feeling very down, the calmness of place and sitting near the water just make me feel elighted somehow. I have been visiting this place for over a decade now and whenever I visit there is still a newness to this place. I feel everyone should have a place which can be an escape to their very busy life, not too far away so that you have to plan, a little change to your surroundings can do wonders and this place has taught me that.
By Nitin Badhwar - Flickr, CC BY-SA 2.0, https://commons.wikimedia.org/w/index.php?curid=3525175

Cultas Lake Provincial Park
I am connected to the Cultus Lake Provincial Park because I have fond memories from my youth, teenage years, and adult. Cultus Lake Provincial Park is only about a 40-minute drive from where I grew up. As a youth, I spent the summers as a Boy Scotts on the lake learning survival skill and how to canoe. As a teenager, I attended a summer camp on Cultus Lake, where I have memories of kayaking, canoeing, tubing and swimming. One of the attractions located in Cultus Lake is the Cultus Lake Waterslides, which is known around British Columbia as one of the best waterslide parks in the province. I had the fortunate opportunity to work as a lifeguard there when I was 18 years old. I feel connected to Cultus Lake because of the memories I have and the shire beauty of the landscape and freshwater.
https://www.mrussellphotography.com/blog/cultus-lake-jade-bay-kayaking/

Kigali
Hello,
I am from Rwanda, also known as a land of thousand hills. The picture I chose depicts one of the popular lakes from my country. It is called lake Muhazi and is situated on the border of the eastern province and north province.
Lake Muhazi is surrounded by many hills as you can see in the picture. It serves as a local fishing place, a recreation area for locals and tourists and source of water for local agricultural-activities
I love this picture because it represents the best of land I identify with and also represents me as a calm, easygoing, and persistent person.
https://mapio.net/pic/p-14938406/

Prince Rupert
Port of Prince Rupert, Fairview Container Terminal.
https://www.joc.com/port-news/international-ports/port-prince-rupert/prince-rupert-expansion-intensifies-pacific-northwest-market-share-battle_20180619.html

Gateway of India
The Gateway of India is an arch monument built during the 20th century in Bombay, India. The monument was erected to commemorate the landing of King George V and Queen Mary at Apollo Bunder on their visit to India in 1911.
Built in Indo-Saracenic style, the foundation stone for the Gateway of India was laid on 31 March 1911. The structure is an arch made of basalt, 26 metres (85 feet) high. The final design of George Wittet was sanctioned in 1914 and the construction of the monument was completed in 1924. The Gateway was later used as a symbolic ceremonial entrance to India for Viceroys and the new Governors of Bombay. It served to allow entry and access to India.
The Gateway of India is located on the waterfront at Apollo Bunder area at the end of Chhatrapati Shivaji Marg in South Mumbai and overlooks the Arabian Sea. The monument has also been referred to as the Taj Mahal of Mumbai, and is the city’s top tourist attraction.
https://mumbaicity.gov.in/tourist-place/gateway-of-india/

Banff, Alberta
This is a picture I took overlooking Banff. This is a special place for me because as a kid my Dad used to take my two brothers and me here every spring for snowboarding and a family vacation. I have so many memories with my brothers and my Dad that are tied to this location.
Now that I have two daughters of my own, my wife and I have made this our preferred vacation spot and I am able to build memories with my children around the natural beauty of our Country!

Palm Jumeirah, Dubai
This picture is taken at the Palm Jumeirah which is a man made island in the shape of a palm tree, as the name suggests. It is located in the city of Dubai, a city that I call home.
It overlooks the Persian Gulf and their waters form a beautiful beach along the shore of the island. From this spot, the skyline of Dubai can also viewed as seen in the image. This is a spectacular sight during late evenings when the buildings are lit up.
This picture was taken by my fiancée who visited me in 2020. This picture is special to me as it reminds of the amazing time my fiancée and me spent together during her visit to Dubai.

Sanjay Gandhi National Park
As a kid, I would often go with my family for a picnic to this park. Over the years, it has become a favorite hot spot for locals and fitness enthusiast to connect with nature. Prior to the lockdown, I would regularly go every few months for a hike with my friends. The park has a scenic view with flora and fauna to marvel at. It is not for the faint hearted. The hike involves hours of elevated walking under the heat of the sun. Monsoons are the preferred duration/season to visit this park. You do have cycles these days for those who prefer the faster route. One often spots marathon runners training here to build their stamina.
https://commons.wikimedia.org/wiki/File:Sanjay_Gandhi_National_Park,_Mumbai.jpg

madikeri
Madikeri is a hill town in southern India. Framed by the Western Ghats mountain range, it’s known for the Raja’s Seat, a simple monument overlooking forests and rice paddies.

Mount Baker
Mount Baker is a mountain located in the USA, but clearly seen from the Fraser Valley in British Columbia. This mountain is meaningful to me because I have looked upon it each day growing up from a child to a young adult. It represents home and family to me, as this was the view that I would see every day from my home and from the homes of my many family members who lived just up the street from me.

Ibadan
Water is full of life and greenery area. It gives opportunity to remunerates over life and a perfect location for conductive quiet time and learning
Test Pin map

Pheonix Mountain
I took this picture from Carson road in Grandforks BC. This particular part of the mountain is past the US Border.